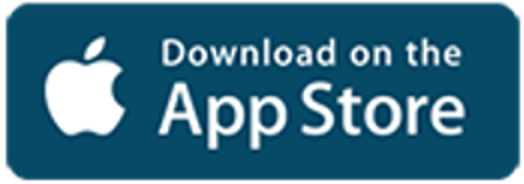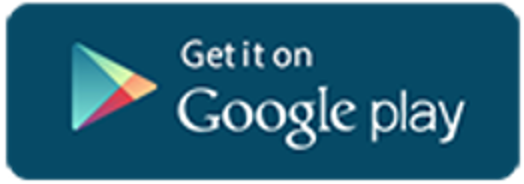Having an up-to-date and marketable profile for your organization is a key element in the promotion of your organization to prospective members.
- From the WaveSync homepage, hover over the icon for your organization and click the gear icon that appears over your organization icon.
- Click the “About” link and you will bring up the Organization Details page for your organization. On this page you will be able to edit items about your organization such as the description, contact information, website links and social media platforms.
- You can also add a profile picture for your organization to gain interest visually as students scan the Student Org Directory. Your image will be sized to fit. Keep in mind that since the photo appears in a circular shape throughout the site, edges of square and rectangular images will be cropped.
Invite Members to Join Your Organization's Page
In order to best utilize WaveSync’s features for your organization, you will need to have your members join your organization's page.
- From the WaveSync homepage, hover over the icon for your organization and click the gear icon that appears over your organization icon.
- Click "Roster". This will bring up your roster management page.
- Click the blue "+ Invite People" button.
- Enter the Tulane email addresses of the people you want to invite (you can enter up to 500).
- Click "Add E-mail Addresses"
- In the "invite as" drop-down menu, select the desired position.
- Click "Send Invitations."
Do you have various committees or groups within your organization such as an executive board? You can create customized positions to help you communicate, share files and forms, and create events or meetings just for these positions within your organization.
- From the WaveSync homepage, hover over the icon for your organization and click the gear icon that appears over your organization icon.
- Click Roster
- Click the “Manage Positions” link at the top of the page
- Click the “+ Position” button
- Set the preferences for the desired position and click “create”
- No Access - People with this position can access NO management features
- All Access - People with this position can access ALL management features (including administrative access)
- Limited Access - People with this position can access certain management features with view-only permission or full access permission
- To assign members to a position, find the member in the roster list, click the blue pencil next to their name and choose the position you would like that member to hold.
Assign Positions to Members on Your Organization's Page
You can give and remove officers and members administrative access to be able to edit and add to your organization’s WaveSync page.
- Go to your organization's WaveSync page
- Click "Manage Organization" on the top right of the page
- Click Roster
- Search for the person's name
- Click the blue pencil next to their name and assign that person to the desired position
Register Your Student Organization Event
Through WaveSync you are able to manage your organization’s calendar, create and share events with members, and promote events campus-wide.
- From the WaveSync homepage, hover over the icon for your organization and click the gear icon that appears over your organization icon
- Click "Events".
- Click the blue "+ Create Event" button to start the event registration process
- Enter as much detailed information about your event as you can. This will help attendees know as much about the event as possible when they are viewing events. You will need to select Theme, category and “Show To” options for your event on the first page
- Show To options:
- The Public – This option is for events that are open to members of your organization, Tulane community and non-Tulane people
- Students & Staff at Tulane – This option is for events that are open to members of your organization and Tulane community members
- Organization Members – This option is for events that are only open to members of your organization. Non-members are not permitted at these events
- Invited Users Only – This option is for events that are only open to individually invited people
- You can add a location map to your event under the blue “Add Location” button on the first event registration page
- You are able to select “Perks” for your event including “Free Food” and “Free Stuff”. Students will be able to search for events based on these perks and know what to expect when they attend your event!
- Please remember that all events are subject to event registration policies.
Begin to populate your portal! You can store your organization documents in your organization’s page so that information can be accessed by members all in one place. This can include your organization constitution, officer resources, meeting minutes, organization files, and more. The file storage system is similar to a Dropbox or Google Drive.
- From the WaveSync homepage, hover over the icon for your organization and click the gear icon that appears over your organization icon.
- Select “Documents”
- Click the “Add File” button on the upper right part of the page and follow the prompts to add your file. You can also select who has access to view this file.
- If you have a series of files that go together you can create a folder by clicking the “Add Folder” button on the top right part of the page.
Want to simplify emailing your organization members? Need to send a message to a specific group or committee? WaveSync has a great communication system for your organization.
- From the WaveSync homepage, hover over the icon for your organization and click the gear icon that appears over your organization icon.
- Click Roster
- Click the blue envelope “Messaging” link at the top of the page
- Click the blue + icon at the top right of the “Message Relays” section
- Select the recipients of your message by position or specific organization member
- Enter the title and subject of your relay message
- Click “Create”
- Copy and paste the “Temporary Relay Address” to your email client and send to the group!
Creating a Form in WaveSync can help collect information or tally data in a way that is easy for the people filling out the form. WaveSync forms incorporate logic into the building process allowing endless possibilities and options for your particular form. To create a form, follow the steps below:
- From the WaveSync homepage, hover over the icon for your organization and click the gear icon that appears over your organization icon this will bring you to the “Manage Forms” page
- Click the three dot “kebab” icon at the top right of the “Forms” section
- Click the blue “+ Create Form” button on the upper right part of the page.
- Create the form details including start/end time, public visibility, approval process, etc. Once you are finished with the form details, click “Save and Add Questions” on the bottom right of the page.
- Once you are on the “Pages” site, click the blue “+ Page” button to create your first page. Select the type of question you would like as your questions on the first page (check box list, radio button list, text field, ranking, file upload, etc).
- If you would like to add additional pages click “Add Page After This Page” and click page properties to bring up the pop up window that allows you to add Conditions (logic) to your form.
- Once your form is collecting results you can go to the Manage Forms page and click “Submissions” to see the form submissions, bring up form properties, copy, share or export.
- To share your form with others, make sure to use the “Share” link from the Manage Forms page.
To ensure that you are easily able to track attendance at your events, there are two different options for your student organization to use.
Tappers for Events
The Student Organization Center (SOC) offers Splash Card tappers to check out to assist with attendance tracking. These can be linked with a registered event via WaveSync to generate a list of names, e-mails, and Splash IDs of attendees. One tapper can be checked out per Recognized Student Organization, per event. Checking out a tapper overnight or for a few days IS permitted and students are NOT required to leave their splash cards when checking out a tapper, however, the student will be liable if the tapper is lost or stolen. The SOC is located on the Garden Level of the LBC in Suite G11.
Direct Tapping
- Locate your approved event in WaveSync
- Click the “Manage Event” link in the top right area of the page
- Click the blue “Track Attendance” button
- Copy the “Swipe Access Code”
- Click the “Swipe Page” link
- Paste the Swipe Access Code into the box
- Start scanning with a tap scanner
- The Tulane splash cards will scan into the system through the “Card canner input”
Excel sheet uploading
- Open a blank excel sheet
- Start scanning the Splash cards into the excel sheet with the tap scanners
- Once all IDs are scanned save the document as a .csv file
- Locate your approved event in WaveSync
- Click the “Manage Event” link in the top right area of the page
- Click the blue “Track Attendance” button
- Click the “+ Add Attendance” button
- Click “File Upload”
- Click “Card ID Number”
- Upload the .csv file
WaveSync Event Check-in App
We are happy to introduce the WaveSync Event Check-in App to the Tulane community as a tool to make the event check-in process easier for event planners. Although the tap scanners can still work to scan in Splash Cards this new app will allow you to check Tulane community members into your event directly from your smart phone.
Event attendees DO NOT need to download the app to be checked in to an event. Only the person who will be checking in attendees needs to have the app downloaded. To start checking users in, download the free app on your preferred device @ Campus Labs ® Event Check-in
Event Pass
Your Event Pass is a unique code that allows you to quickly check-in to events happening on campus using the WaveSync Event Check-in App. Start by signing in to WaveSync. Next, click on your profile picture in the top right of the screen (it may display your initials if you do not have a profile picture). You will see the Event Pass option. Click this and it will display your unique QR code.
Using the mobile app
Once you’ve downloaded the app, open it up! The first screen will ask you to enter an event access code. This code is provided after your event is approved within WaveSync. If you haven’t created an event, you’ll need to do this first before you can use the app to track attendance.
To locate the code, navigate to the event, click “manage event” at the top right of the screen and the access code should appear in the “Event Attendance” section of the page.
Enter the code into the mobile app, tap Start Session, and you’ll be prompted to sign in. Type in your Tulane credentials and you’ll be directed to the event’s check-in page. Tap “Start Scanning” and you’re ready to scan!
There are 2 ways to scan people into your event:
By Event Pass:
Position the edges of the box over the edges of an attendee’s Event Pass. As soon as it recognizes the user, it will display a box with their basic details, including their RSVP status. Tap Check In to confirm the user and click OK to continue scanning.
By Name or Email:
Tap No Pass? below the scanning area or select Lookup from the bottom menu. Search for the attendee by name or email and when you find the right person, tap their name to confirm their check-in. If searching by email, you will need to enter the complete email address of the user to locate them. If the attendee is not in the system, you can add them by email if you click the plus sign in the top right of the screen, type in their email address, and submit.